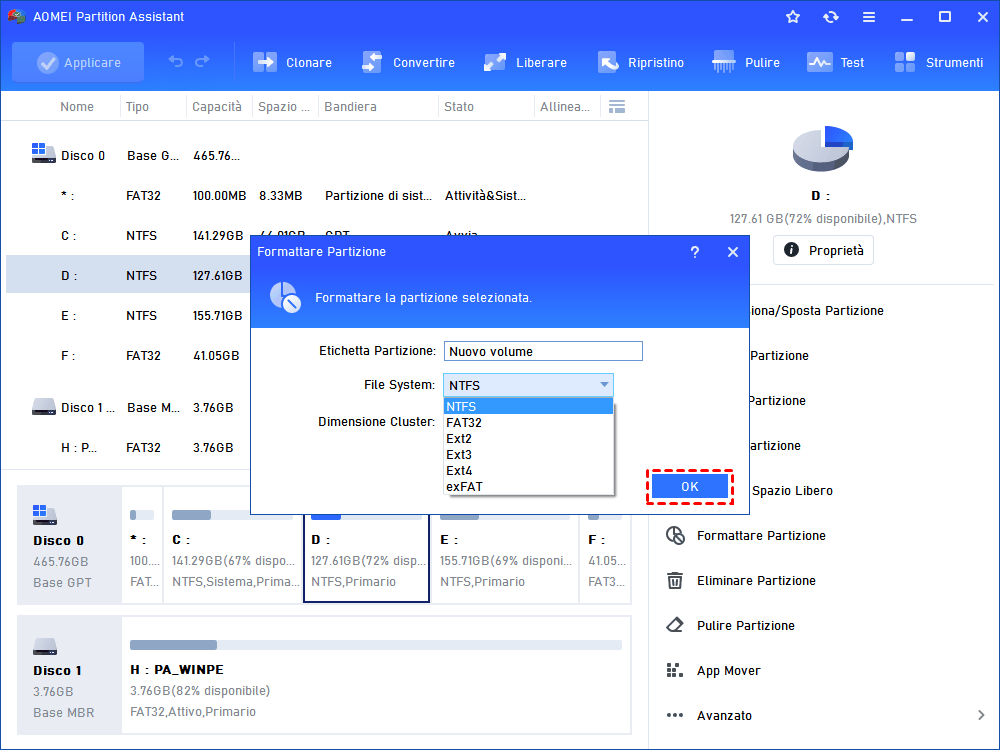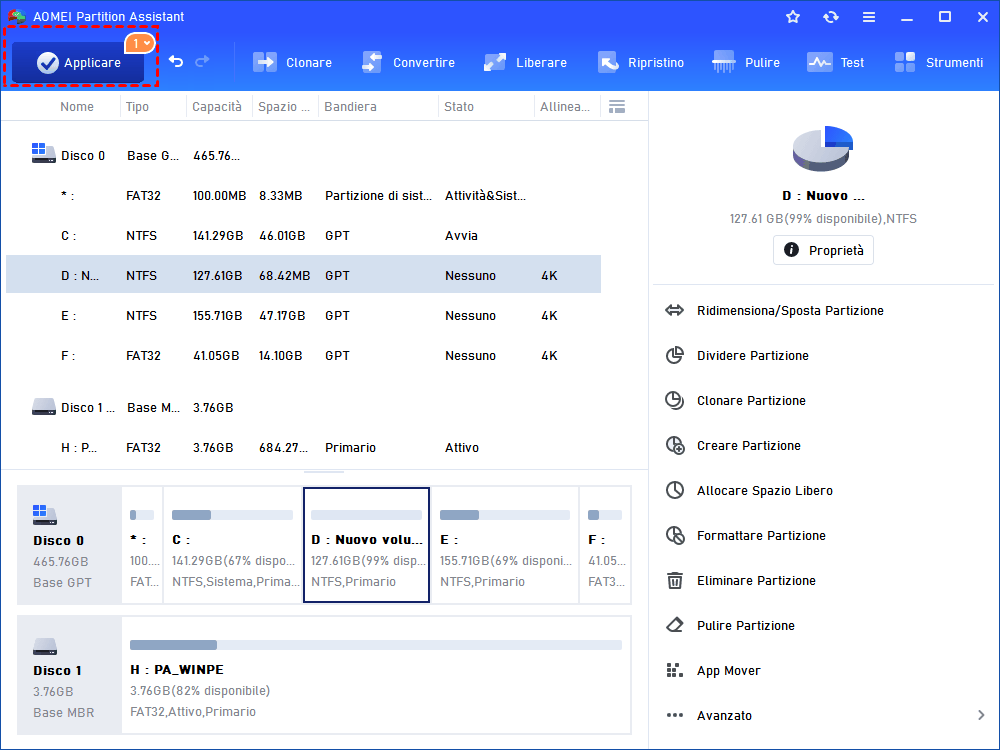Formattare HDD con Freeware AOMEI Partition Assistant
Formattare la partizione del disco rigido diventa più importante. Il software di formattazione del disco rigido gratuito - AOMEI Partition Assistant Standard Edizione potrebbe aiutarti a risolverlo a tuo agio.
Perché è necessario formattare una partizione del disco rigido?
Quando hai bisogno di formattare una partizione del disco rigido, generalmente significa che ti trovi in una di queste situazioni:
- 1. Installa un nuovo disco/partizione su un hard disk: Quando inserisci un nuovo hard disk, la Gestione Disco lo mostra come spazio "non allocato", che Esplora File non può accedere fino a quando non viene inizializzato (MBR o GPT), partizionato e formattato (NTFS, FAT32, exFAT, ecc.). Questo processo controllerà il disco per errori e lo preparerà per l'uso. Se necessario, puoi anche creare partizioni su dischi di grandi dimensioni, poiché ciò aiuta a proteggere i file di sistema e gestire meglio i dati.
- 2. Risolvi il problema "file system è RAW": Se il file system diventa corrotto o non riconosciuto, viene visualizzato come RAW; devi prima recuperare i dati, poi convertire RAW in NTFS, FAT32 o un altro file system compatibile formattando.
- 3. Cancella i dati: Alcuni utenti potrebbero voler ripulire la partizione, il disco o il supporto di memorizzazione, quindi formattare le partizioni del disco rigido può essere una buona idea. Tuttavia, questa azione non rimuoverà completamente tutto ciò che contiene. Tecniche avanzate possono aiutare a recuperare facilmente i dati persi da un disco rigido formattato. Se desideri vendere il tuo disco o computer, puoi scegliere di cancellare un disco rigido senza eliminare Windows.
Come formattare le partizioni del disco rigido con il software AOMEI
Prima di formattare la partizione dell'HDD, è meglio fare alcune preparazioni. Tutto ciò che è presente sull'HDD verrà cancellato quando lo formatti. Prenditi del tempo per riflettere su cosa è necessario conservare sul tuo computer. Dovresti quindi eseguire il backup dei dati sul disco rigido prima di formattarlo. Nella maggior parte dei casi, se ti prepari prima di iniziare a formattare la partizione del disco rigido, puoi archiviare e copiare i dati dal disco rigido. Tuttavia, a volte questo non funziona se un virus danneggia il sistema.
Formattare il disco rigido Prima di tutto, è necessario scaricare il software per la formattazione del disco rigido: ora, apri AOMEI Partition Assistant e scegli la partizione che desideri formattare nell'interfaccia principale, quindi clicca su "Formatta". Nella finestra di dialogo, inserisci l'etichetta della partizione e seleziona un file system desiderato, come FAT32 o NTFS. Per quanto riguarda la dimensione del cluster, AOMEI Partition Assistant determinerà automaticamente la dimensione del cluster in base al file system e alla dimensione della partizione selezionati, e l'opzione Predefinita è consigliata.
Qui, fai clic con il tasto destro del mouse sul disco rigido e otterrete un menu come questo:
Passo 1. Fare clic con il pulsante destro del mouse sull'unità non riconosciuta e quindi selezionare Formattare partizione dal menu.
Passo 2. Fare clic sul menu a discesa, selezionare il file system NTFS o FAT32 e fare clic su OK per andare avanti.
Passo 3. Cliccare Applicare e poi fare clic su Procede per avviare il processo di formattazione
Attenzioni:
1. Ricorda che il formato di un'unità esistente rimuoverà tutte le informazioni, quindi copia prima i file o le informazioni necessarie in un altro luogo sicuro.
2. Se è necessario salvare alcuni file più grandi di 4GB nella partizione, si consiglia di utilizzare NTFS per formattare a causa della limitazione da 4GB di FAT32.
Quindi, questo gestione partizione gratuito ha non solo la funzione del disco rigido in formato, ma anche la funzione di cancellare la partizione, creare partizioni, eliminare partizioni, ecc. Pertanto, se si ha il problema della partizione, AOMEI Partition Assistant - software di formattazione del disco rigido risolverà tutti i problemi per te senza problemi.
Recuperare i dati dopo la formattazione
Anche se la formattazione di una partizione comporta la perdita immediata di accesso ai dati, non tutto è perduto. In molti casi, è possibile recuperare i dati formattati utilizzando software di recupero specializzati. Questi strumenti analizzano il disco alla ricerca di tracce residue dei file originali e possono ripristinarli anche se la partizione è stata formattata. È importante agire rapidamente e evitare di scrivere nuovi dati sulla partizione formattata, poiché questo potrebbe sovrascrivere le informazioni esistenti e ridurre le possibilità di recupero. Utilizzando un software di recupero dati affidabile e seguendo le corrette procedure di scansione e recupero, è possibile recuperare file e documenti importanti che sembravano persi per sempre.
Fortunatamente, è possibile utilizzare AOMEI Partition Assistant per recuperare i dati persi come segue:
Passo 1. Installa e avvia AOMEI Partition Assistant. Nella scheda principale, fai clic su "Rirpistino" > "Recupero dati".
Passo 1. Installa e avvia AOMEI Partition Assistant. Nella scheda principale, fai clic su "Rirpistino" > "Recupero dati".
Passo 2. Apparirà lo strumento di recupero dati Windows. Seleziona la posizione della partizione per avviare il ripristino dei dati e fai clic su "Avvia scansione".
Passo 3. Al termine della scansione, verranno visualizzati tutti i file eliminati, il cestino e altri file persi. Seleziona i dati che desideri recuperare e fai clic su "Recupera".
Passo 4. Seleziona un percorso della cartella sul PC per salvare i dati recuperati.
Passo 5. Inizierà il processo di recupero. Una volta completato il processo di recupero, i dati verranno salvati nel percorso di tua scelta.
Conclusione
Qualunque sia la ragione per formattare una partizione del disco rigido, AOMEI Partition Assistant ti offre il metodo più efficace e sicuro. Con questo software, non solo puoi creare e formattare partizioni del disco rigido, ma puoi anche clonare partizioni, dividere partizioni, recuperare partizioni perse e molto altro. Dopo anni di utilizzo del disco, se scopri che l'unità C è piena mentre le altre unità sono vuote, puoi utilizzare le sue funzioni come App Mover, Allocare Spazio Libero, Unire Partizioni, ecc., per risolvere il problema.